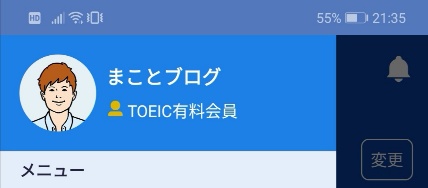※本ページはプロモーションを含みます。
結論からスタディサプリtoeic![]() では、毎月のようにアマゾンギフトなどのキャンペーンは行っていますが、無料お試し期間が7日間から1カ月間に延長できるキャンペーンコードは2019年12月現在見つかりマンでした。
では、毎月のようにアマゾンギフトなどのキャンペーンは行っていますが、無料お試し期間が7日間から1カ月間に延長できるキャンペーンコードは2019年12月現在見つかりマンでした。
*このスタディサプリTOEICの申し込みは2019年10月3日木曜日に行った画面です。
[st-kaiwa1]スタディサプリ TOEICを検索[/st-kaiwa1]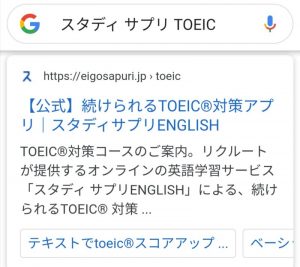

[st-kaiwa1]
スタディサプリTOEICには
- パーソナルコーチプラン(コーチがついて、勉強スケジュールを立ててくれるが高い)
- ベーシックプラン(独学だが安い)
の2種類があります。
自分は、ベーシックプランを選択しました。
[/st-kaiwa1]
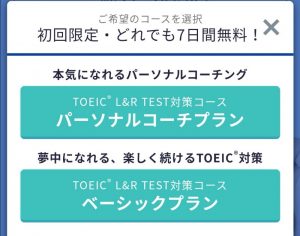
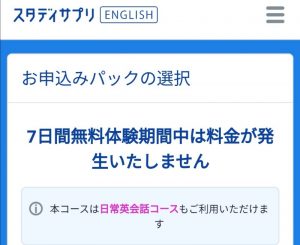
[st-kaiwa1]
画面を下にスクロールすると「お申し込みパック」がでてきます。
クレジットカード決済かキャリア決済が選択できます
クレジットカード決済は12、6、1ヵ月から選択できますが、キャリア決済は毎月払いしかありません。
[/st-kaiwa1]
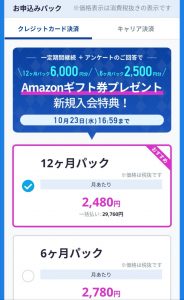
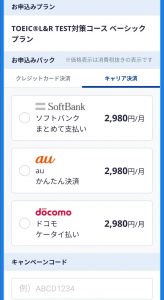
[st-kaiwa1]
始めはこのようになっていて、12、6ヵ月パックしかないように見えますが。。。。
その他のプランをタップすると・・・・・
[/st-kaiwa1]
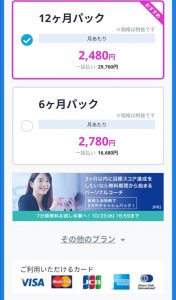
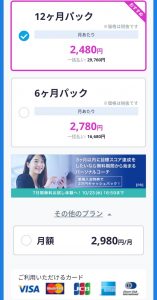
[st-kaiwa1]
自分は月額プランを選択しました。
理由は、とりあえず7日間無料体験をしてから決めようと思ったからです。
[/st-kaiwa1]
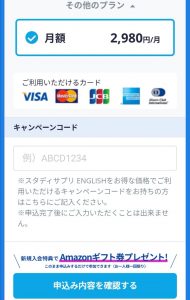
[st-kaiwa1]申し込み内容を確認します。[/st-kaiwa1]
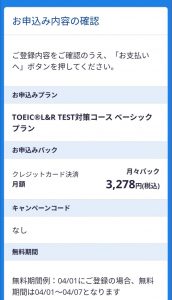
[st-kaiwa1]
未成年の方は保護者の同意を得てください。
自分は44歳のおっさんなので、もちろん、「保護者の同意」は空欄のままで、「お支払へ」をタップします
[/st-kaiwa1]
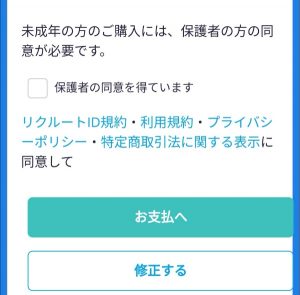
[st-kaiwa1]
リクルートIDをお持ちの方は、リクルートIDとパスワードを入力してください。
リクルートIDをお持ちでない方は、新規会員登録をタップしてください。
[/st-kaiwa1]
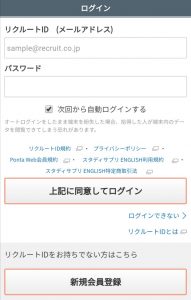
[st-kaiwa1]
新規会員登録方法です
メールアドレスを入力して、「同意して仮登録メールを送信」をタップ
[/st-kaiwa1]
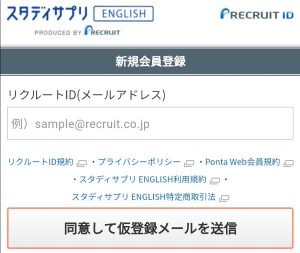
[st-kaiwa1]
入力したメールアドレスにリクルートから、認証キーが届きます。
「認証キー」を入力して「次へ」をタップ
[/st-kaiwa1]
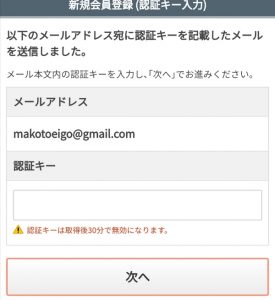
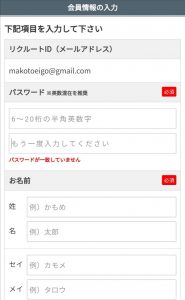
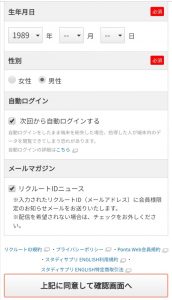

[st-kaiwa1]
スタディサプリENGLISHの注文内容の画面に切り替わります。
無料体験期間なので、合計は0円です。
0円を確認したら、「次へ」をタップ
[/st-kaiwa1]
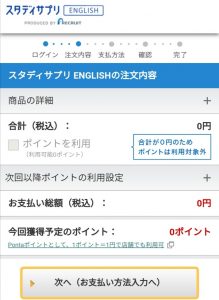
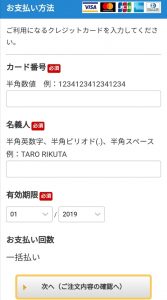
[st-kaiwa1]
これで利用登録が完了しました、お疲れ様です。
プロフィールを設定するをタップ
[/st-kaiwa1]
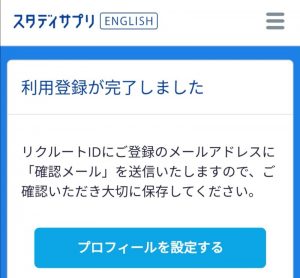
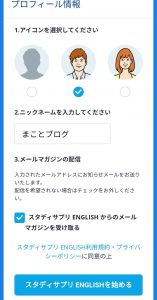







⇓ ⇓ ⇓
➡スタディサプリ ENGLISHのtoeic対策コース![]()